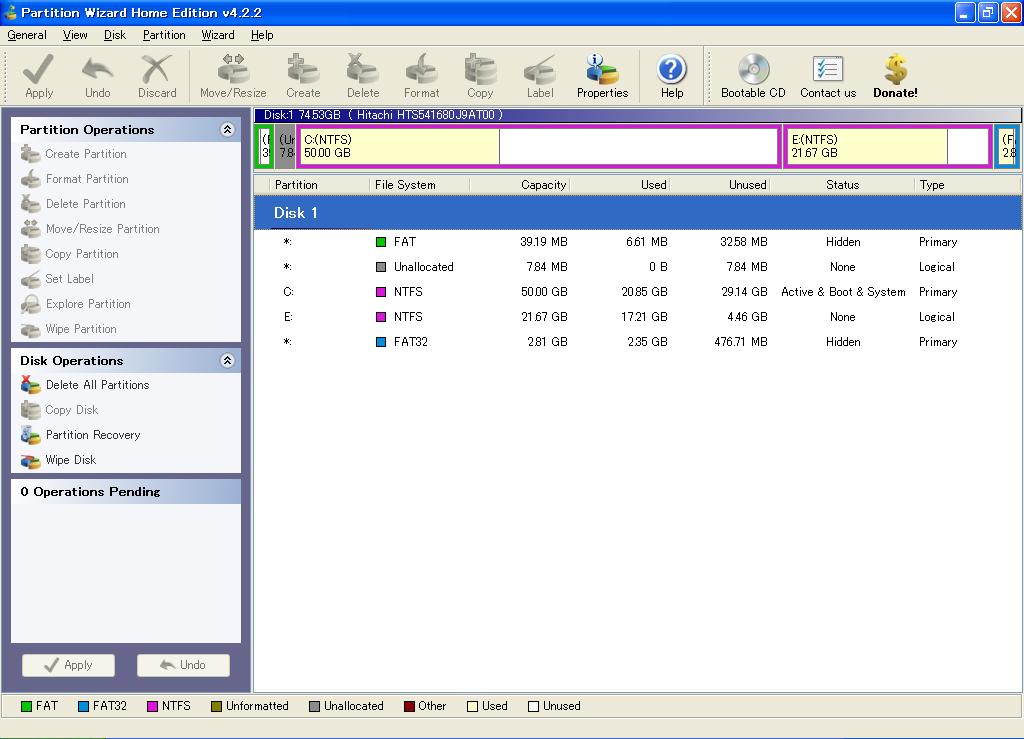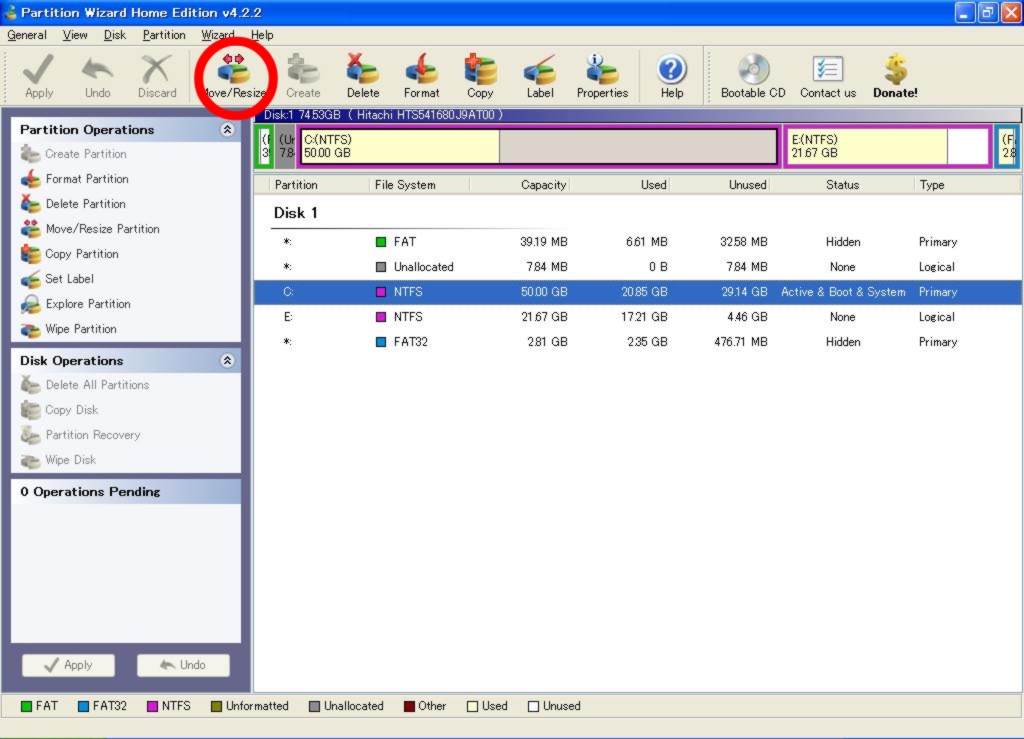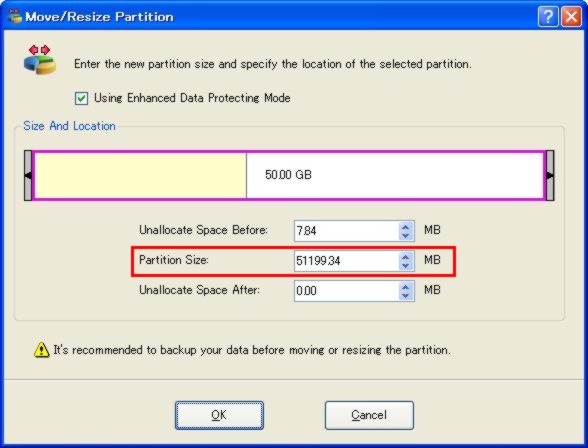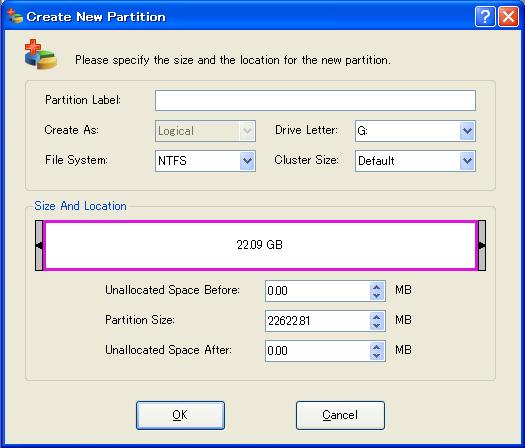パーティション分割
パーティション分割は、1つのHDドライブを倫理的に分割する(パソコン上で100GBのHDD1台を50GBのHDD2台にする等)ことをいいます。
PCを起動した時、HDDに沢山のデータ(特に小さなデータが大量にある場合)があると、新品のPCの場合でも起動時間が長くなります。
デフラグ(HDD内の整理整頓)をすることにより速度は多少改善されますが、大量のデータをHDDに置いておいては意味がありません。また多くのソフトウェアをインストールしておくのも同様です。
では、データを何所かにバックアップしておけばいいのですが、ノートパソコンを仕事で持ち歩くような場合(けっこう特殊な事例ですが)、HDD内に各種資料やソフトウェアを入れておかなければどうにもなりません。
このようにHDD内に大量のデータを入れたままPCの速度を早くしようとしたら、高性能なHDDに変更するか、パーティションを分割するしかありません(レジストリ調整等の方法もありますが、危険ですので素人はやめましょう)。
パーティションによる速度UPの考え方は、パーティションを仮に「C・Dドライブ」に分割し、Cドライブをメインドライブ、Dドライブをデータ保管庫とすることを示し、例えばデータ検索をする場合C・Dドライブの内Cドライブだけ行うといったように、探すデータ量を少なくすることで速度を上げる方法です。
Windows2000/Xpではパーティションの作成や削除はできますが、どうもサイズの調整等は上手くできないようなので、一般的には何らかのソフトを使うしかありません。
日本国内ではどうも市販ソフトやシェアウェアしか無いようですので、フリーソフトは海外のものを使うしかありません。
海外のフリーソフトの中にはLinux系等、PCに詳しくない人には少々難しいソフトが多いので、Windows上で起動しインターフェースも分かりやすい「Partition Wizard」がお勧めです。
パーティション分割の流れ
「メイン画像」
① パーティションを分割するドライブを選択し、「Move/Resize」をクリックします。
② Partition Sizeを減少させ、新規パーティション領域を確保します(Sizeイメージをスライドさせて変更することも出来ます)。
③ 新たに出来たドライブを選択し、「Create」をクリックします。
④ 「Drive Letter」「File System」を任意の形式に変更します(通常は自動で編集されます)。
⑤ パーティション分割が完了したら「Apply」をクリックします。
※「Apply」を選択せずに終了した場合、パーティションの変更はキャンセルされます。
⑥ メッセージBOXの「Yes」をクリックしPCを再起動します。

⑦ 再起動後自動的に変更のチェックがなされ、通常のログイン画面に切り替われば作業は完了です。